Manage Profile
In this guide, we'll walk you through the steps to manage your profile, including editing your profile name and email, changing your profile picture, and editing your password. We'll also provide troubleshooting tips for common issues.
Before you proceed with managing your profile you will need to sign in.
Edit Name
Follow these steps to edit your profile name:
- Click on the account selector at the bottom of the sidebar.
- Select the "Manage Profile" button from the menu.
- Update your preferred name in the input field next to your avatar.
- Click the "Save" button to apply the changes.
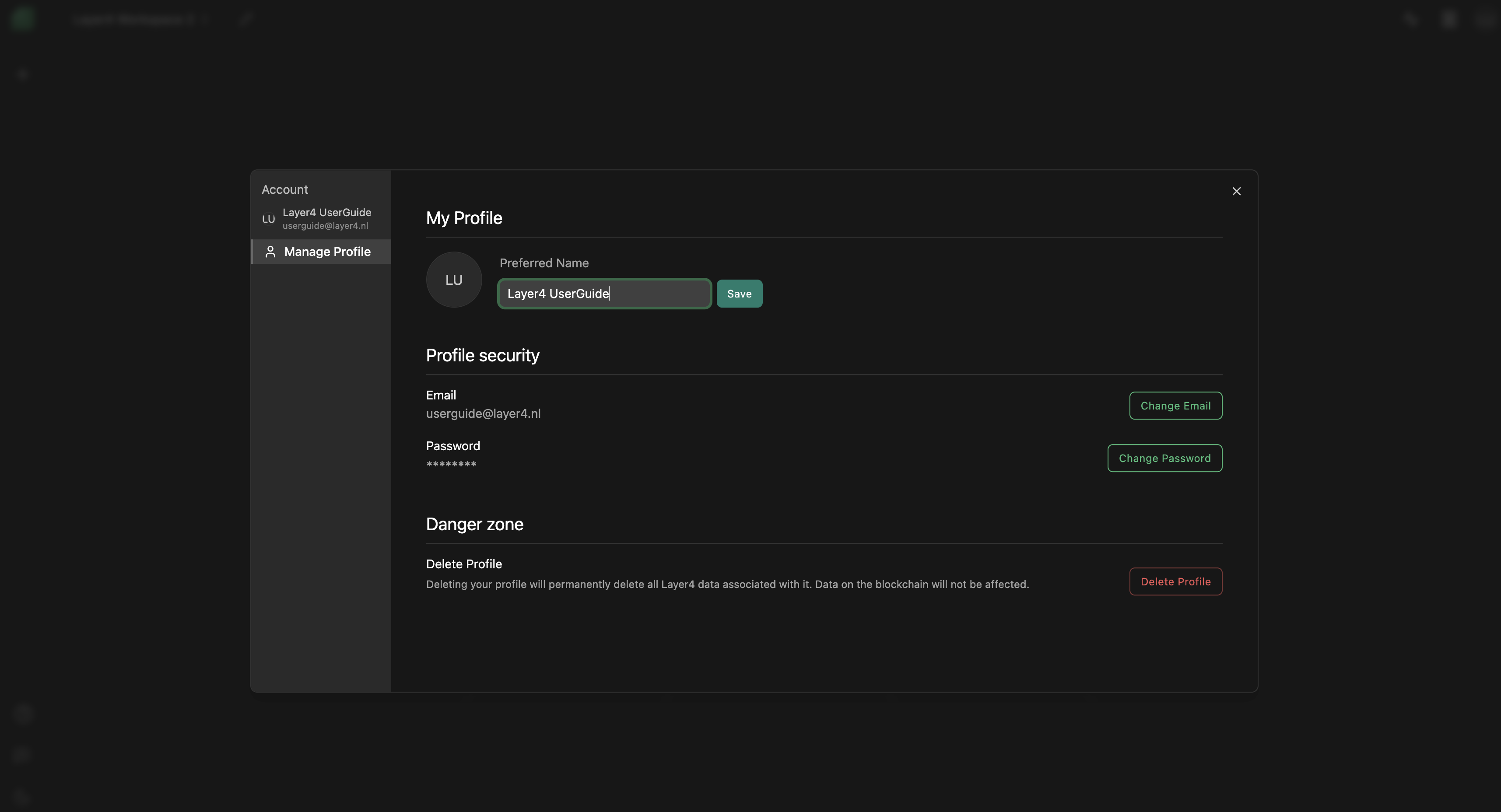
Troubleshooting: If you encounter issues while editing your profile name or email contact our support team at [email protected] for further assistance.
Change Profile Picture
If you want to update your profile picture, follow these steps:
- From the "Manage Profile" modal, click on the profile picture.
- Select the desired photo for your profile picture and click "Done". Ensure that the selected picture is below 2 MB in size.
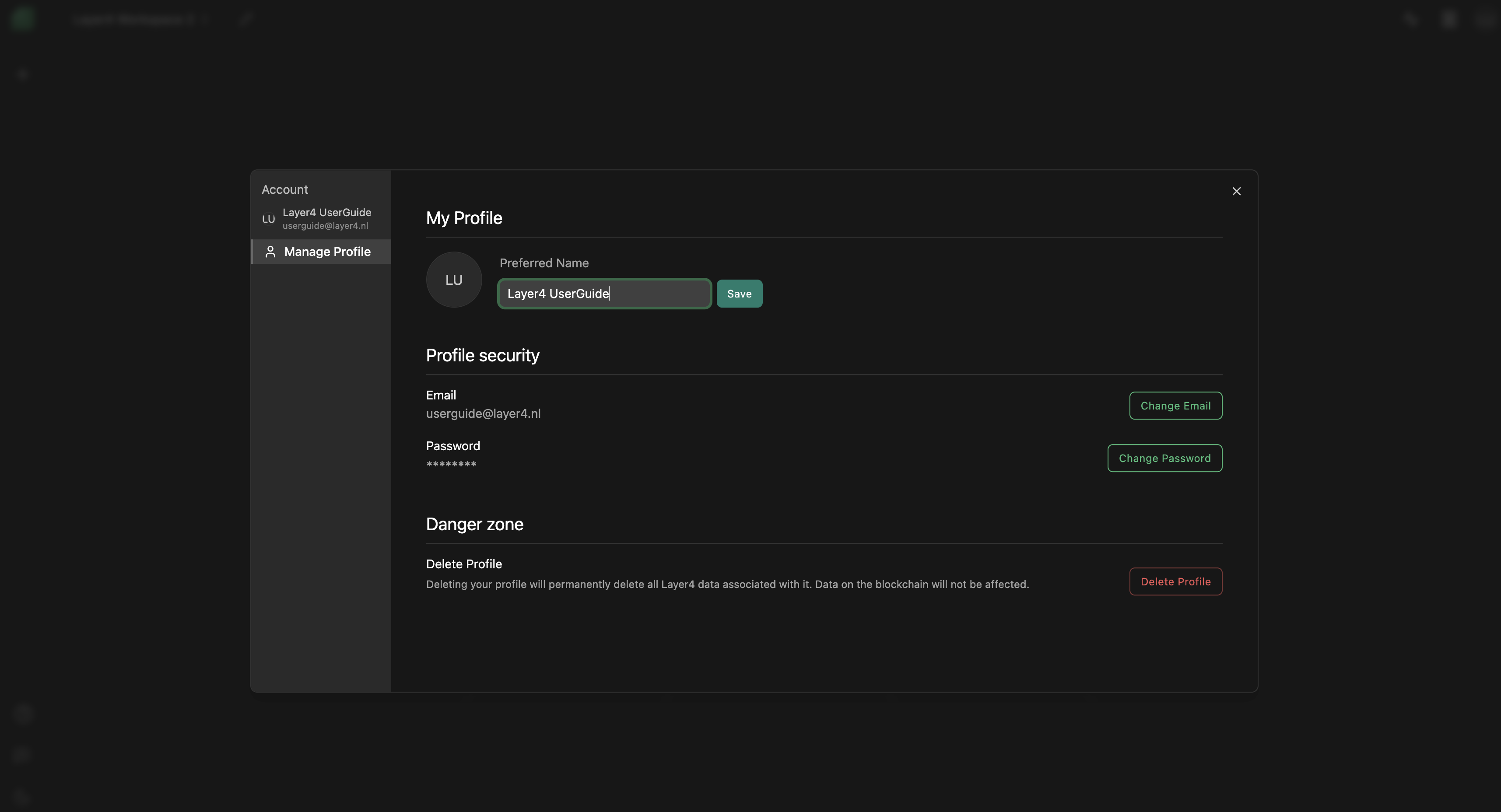
Troubleshooting: If you encounter issues when changing your profile picture, make sure the selected image meets the size requirements. If you continue to face problems, try a different web browser or clear your browser's cache. If the issue persists, contact our support team for assistance.
Change Password
This option is only available for email/password users. If you signed up with a social provider like Google, you will need to change your password in the social provider's website.
To change your password, use the following steps:
- From the "Manage Profile" modal, click on "Change Password" button next to your password field.
- Enter your current password in the "Current Password" field.
- Enter the new password you desire in the "New Password" field.
- Re-enter the new password in the "Confirm New Password" field.
- Click on the "Change Password" button.
- You will receive a confirmation message indicating that your password has been successfully changed. Your password is now updated.
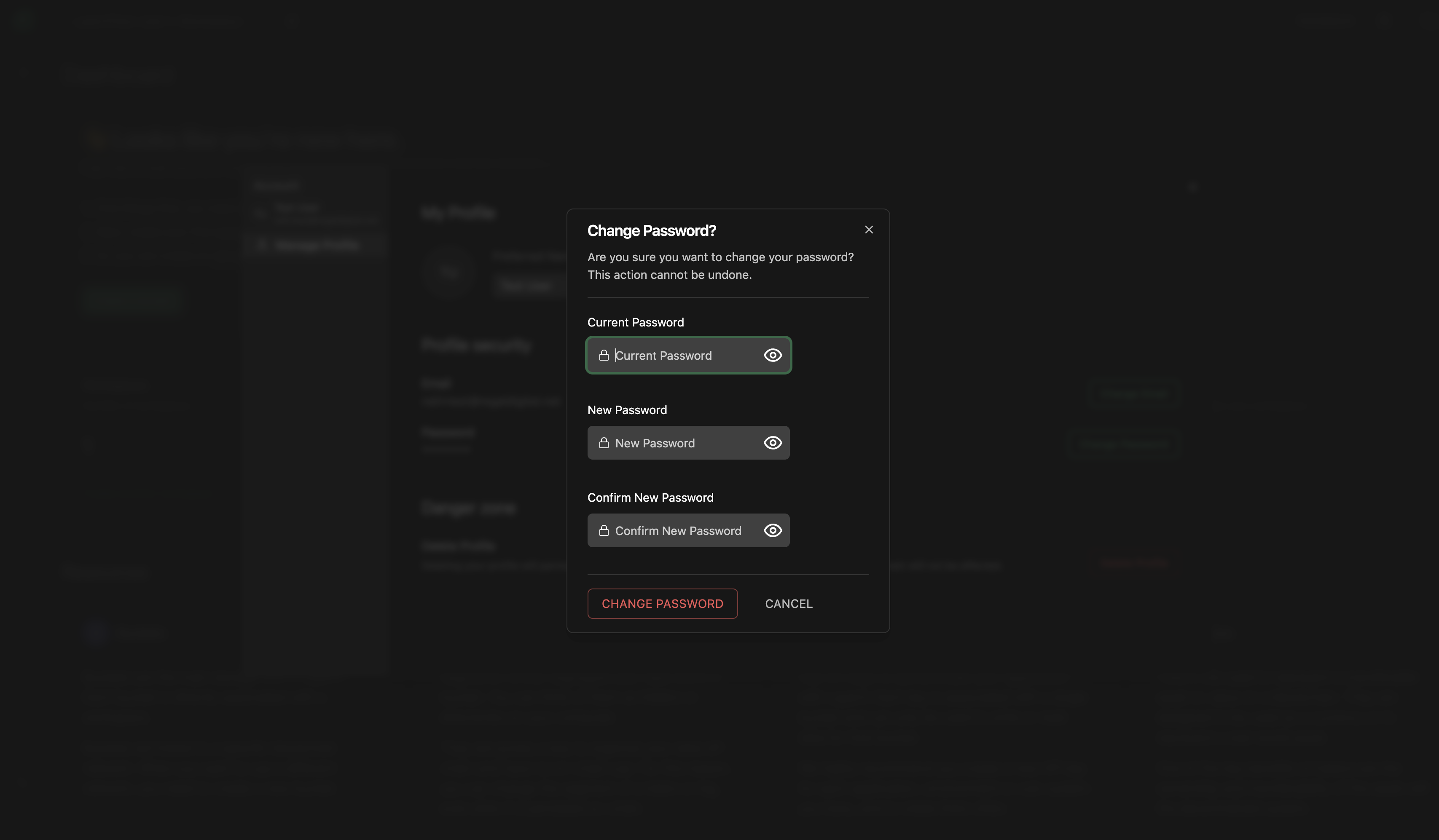
Troubleshooting: If you encounter issues while changing your password, ensure that your current password is entered correctly. If you forget your current password, use the "Forgot Password" feature to reset it. If the issue persists, contact our support team for assistance.
Two-Step Verification
To add an additional layer of security to your account, you can enable two-step verification. Also known as 2FA (Two-Factor Authentication).
This feature requires you to enter a 6-digit code that is generated in an authenticator app like Google Authenticator.
To set up two-step verification, follow these steps:
- From the "Manage Profile" modal, click on the "Enable 2FA" button.
- Scan the QR code with your authenticator app or enter the secret key manually (if your authenticator app doesn't support QR codes).
- Enter the 6-digit code generated by your authenticator app in the input field below the QR code.
- Click on the "Enable 2FA" button.
To disable two-step verification, follow these steps:
- From the "Manage Profile" modal, click on the "Disable 2FA" button.
- Confirm the action by clicking on the "Disable 2FA" button in the confirmation modal.
Congratulations! You've successfully learned how to manage your profile. Whether you need to update your profile information, change your profile picture, or edit your password, these steps will help you keep your profile up to date. If you have any further questions or need assistance, feel free to reach out to our support team at [email protected] for prompt assistance.
Enjoy using Layer4!